新しいiMacを買うか迷った末に、ネタがてら自力でHDD交換してSSDも増設しちゃおう!という結論に。

マニアックだけど需要あるはず!w
まずはじめに
自分で分解してパーツを交換するという行為は、元に戻せなくなったり別の箇所を壊してしまうなどの失敗をする可能性もあります。またアップル製品は自分で分解してしまうと、保証を受けることができなくなってしまいます。自力でやりたいという方は、このようなリスクを理解した上で行ってください。
どのような結果を招いても当方は一切の責任を負いません。
必要なものをそろえよう
さて、ひとしきり脅しをかけたところで楽しいアイテム紹介にまいりましょう。笑HDD本体
今アマゾン見てみたらHDDなら4TBでも8,000円とかなんですね!激安!!僕は今回はたまたま友人にありがたく譲っていただいたSeagate社のHDD1TBに交換しました。
SSD本体
Crucialの1TBが11,000円くらいで買えちゃう。
高嶺の花だと思っていたSSDも今やこんなに安く手に入るなんて最高です。
トルクスドライバー
本体を分解するのに必要なトルクスドライバー。アップル製品全般にはプラスやマイナスネジはほぼ使われておらず、かわりにアタマが星形のような形のネジが使われています。これらを外すためには特殊なトルクスドライバーが必要ですが、この1,000円弱くらいのセットで完結できます。
iMacに使われてるビスは星形タイプでもサイズが2〜3種類くらいあるし、他にも超小さい六角アタマのネジもあるのでセット買いをオススメします。
ちなみに上記リンクのオレンジ色のドライバーセットはかなり使いやすくて良かったです。
SATAケーブル
これはハードディスクと、PCの大元であるロジックボードを接続するためのケーブル。データ情報のやりとりをするためのケーブルです。
SATA電源ケーブル
こちらはデータのやりとりではなく、電源を送るためのケーブル。HDDの交換だけなら不要ですが、もしSSDも増設するならこの二股ケーブルで電源を分配する必要があります。
フック付き吸盤
iMacのディスプレイガラスって実はマグネットでくっついてるだけなので、ガラスを外すときにあると安全。
なくても本体とガラスの間に爪を入れてグッてやると外せるんですけどw
わりとマグネットの磁気が強いので爪剥がしちゃったりしないように気を付けてください。
ライト
分解したりする際にスキマから作業する手順があるので手元を照らせると安全です。
ヘッドライトやフラッシュライトがあると便利ですね。
エアダスター
ディスプレイガラスを戻すときにホコリを挟みこまないためにエアーで吹き飛ばすためのもの。ぼくはめんどいのでこれ使わなかったですけどw
画面につくホコリとかめっちゃ気になる人は必須かも。
手順1)ディスプレイガラスを外す
まず、作業するスペースは広くとってください。
床でやるとスキマから覗いたりするときぜったい苦労すると思うのでw
平らな机の上などでやったほうがいいです。
またiMacを寝かせて作業するので、布団とかやわらかい布を下に敷いたほうがいいでしょう。

さて、マグネットでついてるというウワサのディスプレイガラスを外します。
吸盤つけて、フックで引っ張ると。
ペコっと、あっさり外れます。
こんな具合に。
ガラスにキズやホコリがつかないように安全なところへ置くべし。
手順2)液晶を外す

液晶パネルが持ち上がるのがディスプレイ上部側からなので、こっち側から作業していきます。
液晶パネルが例の星形アタマのネジで止まっているので、これをトルクスドライバーで外していきましょう。
このあとまだたくさんのネジを外すので、どこについてたネジなのかわかるように分けておいた方が作業がスムーズです。
ネジが外れたら、液晶をゆっくり持ち上げます。
このとき一気に持ち上げないように注意!
くれぐれも気を付けながら取り掛かってください。。
コネクタひとつ外してもまだ油断は禁物。
あと3本のケーブルが液晶から本体につながっているので、ここでもまだ液晶パネルを持ち上げきらないように注意!

ある程度まで持ち上げたら、のこり3本のケーブルを外しやすいようにつっかえ棒がわりにペンなどをブッ挿すと作業しやすいです。
こんなかんじで。
あと想像以上に暗くて見えづらいので、ライトで照らしてあげるとナイスです。
向かって右奥のライトを当ててるところにケーブル②があるので、こちらもコネクタを外します。
ちょっと外しにくいですが、こんなふうに取れればOK。
さて、あと2つのケーブルが残っているのでそちらも外していきましょう。
向かって左奥、ライトが当たってるあたりに2つのケーブルがあります。
線の細い方がケーブル③、平べったい方がケーブル④とします。
右側のコネクタ(ケーブル③)はケーブル①と同型のコネクタ。
こんなふうに外します。
左側のケーブル④を外すときは、先端の黒いフィルムのような部分を持ち上げるように外すとコネクタ受けからカンタンに取り外せます。
手順3)HDDの取り外し
液晶につながっているケーブル①〜④を外すと、液晶パネルが取り外せます。びっしり。。
Macの洗練されたデザインは、パーツを小型化してスキマをとことん減らしたおかげなんですね。
ちょうど本体の中心に、緑色の基盤がついた長方形のパーツがあります。
これがHDDですね。
下に挿さっている大きいコネクタの方がSATA電源ケーブル。
これらをふたつとも取り外します。
それから、HDDとPC本体をとめるネジが4本くらいついてるのでそれも外します。
これだけでHDDはポロっと取れちゃいます。
HDD取るとこんなかんじになります。
ここにまったく同じように新しいHDDを取り付ければOK。
こうして細かく説明していくと大変そうに見えるかもしれませんが、ここまでは10分もあれば到達できるのでHDDを交換するだけなら超カンタンですよ。
今回はSSDも増設するので、新しいHDDを取り付ける工程はあとで良し。
このあともまだまだ続きます。
手順4)光学式ディスクドライブ(CD/DVDドライブ)を外す
さて、HDDの次はSSDを取り付ける場所を確保しましょう。見ての通りビッシリ中身が詰まってるので、SSDを入れるのはなかなかむずかしい。。
と、思いきや実はうってつけの場所があるんですな。
それが光学式ドライブ(CD/DVDドライブ)の下。
とにもかくにも、外してみればわかります!
向かって左側にあるDVDドライブを外していきましょう。
この4つのネジを取ればサクッと外れちゃいます。
ただしちょっと注意。
DVDドライブからマザーボードにつながっているケーブル(ケーブル⑤)があるので、コネクタを外しておいたほうが安全です。
で、DVDドライブが外れるとこんなスペースが現れます。
このスキマにSSDをブチ込むというわけです。
▼ロジックボードを外すための準備
さぁ、ここからが問題。iMacのメイン基盤・ロジックボードを外します。

SATAケーブルを差し込むコネクタ受けがこのロジックボードの裏側についているんだけど、このままの状態だとかなりやりにくいです。
こんなふうにスキマから差し込むこともできるらしいんだけど、差込口が見えないからかなり難しいし他のパーツやケーブルを傷つけたら取り返しがつかないので、ここは慎重に行きましょう。
ちょっとめんどくさいけど、まるっとロジックボードを外したほうが安全で確実にケーブルを接続できます。
それじゃこのロジックボードを外すためにジャマなパーツをいくつか外していきましょう。
手順5)冷却ファンを外す
この冷却ファンは止めネジも2本だけなのでサクッと簡単に取り外せますが、例によってケーブル(ケーブル⑥)がロジックボードに挿さっているので先にこちらを外すこと。
あと、ファンにホコリがいっぱい詰まっててエグかったのでちょっと掃除してもいいかもしれませんね。。笑
手順6)無線LANカードを外す
無線LANカードは左下にとまっているトルクスネジ1本外すとビヨーンと取れます。
3本のケーブルがくっついてますが、これは銀の部分つまんで上に持ちあげればスポッと抜けるので破損しないようにソフトに外しましょう。
手順7)ケーブルを抜きまくる
今までケーブル①〜⑦まで外してきましたが、ここからさらにたくさん外します。
もういっぱいありすぎて番号ふるのめんどくさいので省略!w
写真のマルで囲ったあたりにあるコネクタは全部外してOK。
また、これらのケーブルはどっかスキマに入ってまぎれちゃったりなどしやすいので、戻すときのことを考えてセロハンテープとかでペタッとまとめて固定しておくとあとで非常にラクです。
手順8)赤外線ポート・メモリの取り外し
リンゴマークの真裏あたりに赤外線ポートがついてるのでそれも外しましょう。
後ろにスッと引き抜くようにするとうまく外れます。
続いてメモリを外していきましょう。
本体下側にメモリポートがあるのでネジ3点を外してカバーを取ります。
ネジのアタマはプラスで精密ドライバーサイズかな。
黒いフィルムのようなベロがあるので引き出して、グッと引っ張るとメモリがガチャっと外れて出てきます。
これがけっこう硬くてちょっと怖いんですけどw 意外と大丈夫なのでグッといきましょう。
手順9)ロジックボードを外す
ロジックボードは多数のネジで止まっているので、それを外していきます。ちょっと正確には何本とまってるか忘れちゃったんですけどw
写真の◯の位置にあるネジを外せばOKなはず。
これらのネジは長さが2パターンくらいあるのでどこについてたネジかわかるようにしておくべし。
ロジックボードをとめているすべてのネジが外れたら、ロジックボードをつかんで手前に、かつやや斜め上に引き抜いていけばズボッと出てきます。
手順10)SATAケーブルをロジックボードに接続する
やっとここまできた!ロジックボードの裏側を見てみると「SATA1」とか「SATA2」って書いてあるポートがありますよね。
ここにSATAケーブルをブッ挿す!
信じられるかい?
こいつのためだけにロジックボードを外したんだぜ。。
もっと手前とかカンタンに挿せるところにしてくれればいいのに。。
改造させないためなのかね。
手順11)HDD・SSDの取り付けと接続
いよいよ最終段階。HDDとSSDに挿すSATA/電源ケーブルを接続していきます。
まずSATA電源ケーブル。
もともとHDDに挿さっていた電源ケーブルに、新しく買ってきた二股のケーブルを接続します。これはひとつの電源からHDDとSSDに分配するため。
SSDの方もいきましょう。
ニョキッとこっち側にケーブルを伸ばしてあげて差し込むだけ。
電源はこれで供給されるので、SATAケーブルも接続します。
いい感じに収まりました。
ちなみに配線の通り道を作るために黒いプラスチックのステーを一部ぶった切ってます。
SSD本体は透明なテープでペタッと貼り付けてるだけ。じゅうぶん取れないので問題なし。笑
手順12)復旧作業
よくぞこの長い手順をここまで読んでくれましたwHDDとSSDの設置・接続が終わったらあとは、分解した時の逆順に戻していくだけです!
ホッとして油断しちゃったりして、部品を壊したりしないように十分注意してくださいね。
文章にすると長いように見えますが、ここまでの実際の所要時間はおそらく1〜2時間くらいでしょうか。
最初はめちゃくちゃ不安だけど、いざ終わってみると「意外となんとかなるもんだな〜」って感じなので、また自分でHDDとか替えたくなっちゃうw
こんな風になりました
復旧作業も無事終われば、つぎは動作確認。起動してディスクを認識していれば、交換・増設は成功しています!
あとはTime Machineなどを使ってデータの復旧作業ですね。
僕の愛するiMacちゃんがパワーアップして帰って来ました!
起動速度やデータの読み込みもかなり早くて、もっと早くやってればよかったなぁ。
参考にさせていただいた記事:
iMAC27インチのHDD(ハードディスク)とSSDを交換増設したよ! | まなべや
重たくなったiMac (2011) にSSDを増設して高速化してみました。
iMac 27インチのSSD増設方法|MacFan
おかげで無事に交換・増設ができました、ありがとうございます!





























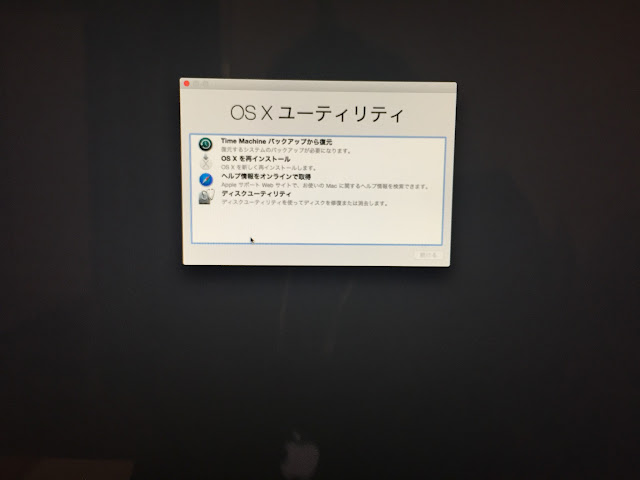


同じくiMacですが、白色背景にアップルのロゴマークと回転する起動マークしか出ない状態になってしまいました。
返信削除参考にして、HDDを取り替えてみようと思います。
修理体験を掲載して下さって、有難うございました。
コメントありがとうございます。参考になったようでなによりです!この世代のiMacは修理やカスタマイズが比較的カンタンなのでセルフ修理も十分可能と思います。
削除asd
返信削除skype 監視アプリ で監視を維持してください! このツールを使用すると、ユーザーは会話ややり取りを慎重に監視し、安全なデジタル空間を促進できます。
返信削除